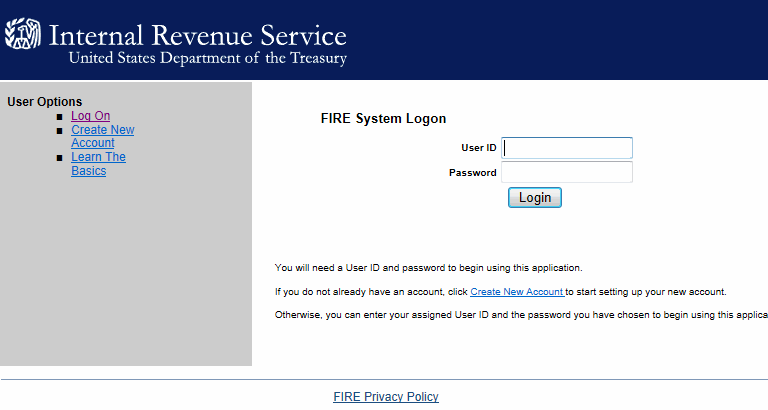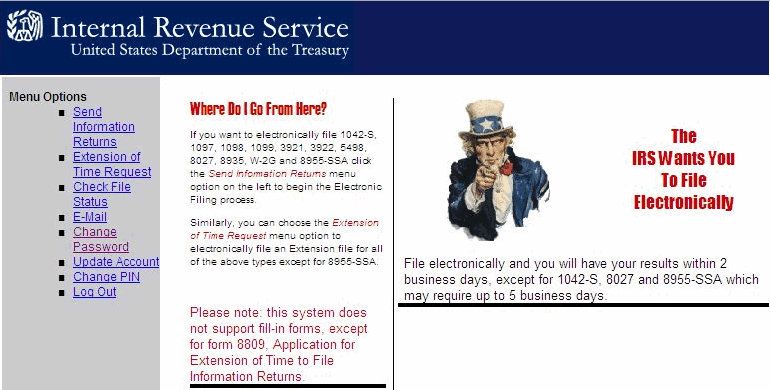Using the IRS FIRE System
This Quick Start Guide will walk you through submitting your 1099s electronically to the IRS FIRE (Filing Information Returns Electronically) system.
If you file 250 or more 1099s, the IRS requires you to submit them either electronically or magnetically. If you file fewer than 250, you may submit them electronically with the FIRE system, or you may submit them manually by mailing Copy A to the IRS.
The FIRE system allows you to submit 1099s electronically via the Internet. The Web address of the system is http://fire.irs.gov. (Note that there is no “www” in the address.)
For information on the system, please see the FIRE brochure (IRS Publication 3609), in pdf format. It is available from the IRS Web site: http://www.irs.gov/pub/irs-pdf/p3609.pdf
Preliminary Steps
Before you can use the FIRE system, you must have a five-character Transmitter Control Code (TCC) and a FIRE user account. For information on these two requirements, see the FIRE brochure mentioned above.
If you already have a TCC for filing magnetic media, you may use it. If you do not yet have a TCC, you must request one by submitting Form 4419, Application for Filing Information Returns Electronically/Magnetically. (See “How to Participate” on page 2 of the brochure.)
The first time you use the FIRE system, you must set up a user account with a user ID, password, and 10-digit Personal Identification Number (PIN). (See “First time connection to the FIRE System” on page 4 of the brochure.)
Before you submit to the FIRE system, use the WinTen² IRS 1099 program to process your 1099s and create a submission file. For help on doing this, please see the following Quick Start Guide: 1099 Processing for Year-End 2011.
Submitting to the FIRE System
You can access the FIRE system Web site from the WinTen² IRS 1099 program or by entering its address directly in your Web browser. Here are the steps for both options:
To access the system from the IRS 1099 program:
- Verify that your computer is connected to the Internet.
- Start the WinTen² IRS 1099 program.
- Click SUBMIT on the IRS 1099 Main Menu. The FIRE System Logon page opens in a browser window.
- Continue to step 1 of this Quick Start Guide.
To access the system directly from a Web browser:
- Verify that your computer is connected to the Internet.
- Start a Web browser, such as Internet Explorer or Firefox.
- Type the following address in the browser’s address bar: http://fire.irs.gov
- Press the Enter key. The FIRE Start page opens in the browser window.
- Continue to step 1 of this Quick Start Guide.

|
1.
|
Click the Log On link on the left side of the screen. The FIRE System Logon page opens. |
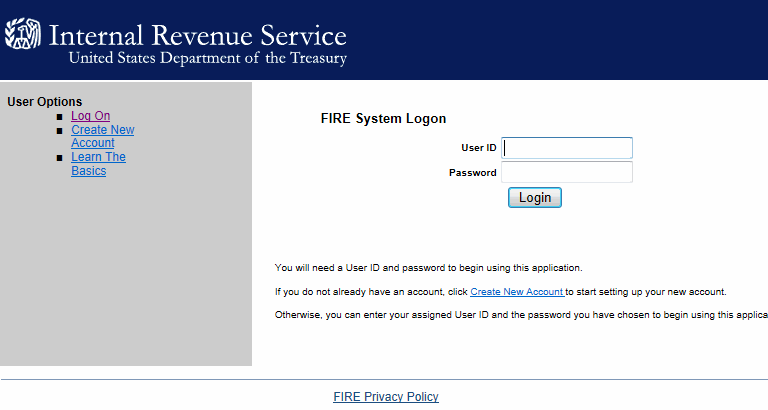
|
2.
|
Type your user ID and password in the fields on the logon page. |
|
3.
|
Click LOGIN. The System Bulletin page opens. |
Note: If you do not yet have a user ID and password, click the Create Account link. For instructions on creating your account, see the FIRE brochure. (See “First time connection to the FIRE System” on page 4 of the brochure.)
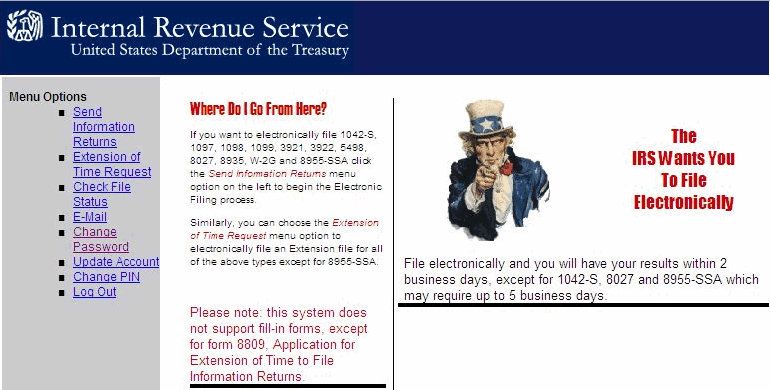
|
4.
|
Click the Send Information Returns link at the upper left of the Main Menu page. The TCC/EIN page opens. |

|
5.
|
Type your five-character Transmitter Control Code (TCC) and your agency’s nine-digit Employer Identification Number (EIN). (Enter your EIN without hyphens.) |
|
6.
|
Click SUBMIT. The contact information verification page opens. |
|
7.
|
Make corrections, as needed. |
|
8.
|
Click ACCEPT. The file definitions page opens. |
|
9.
|
Click the Original File link at the upper left of the file definitions page. The PIN submission page opens. |
Note: For information on replacement, correction, and test files, please see “Uploading your file to the FIRE System” on page 5 of the FIRE brochure.
|
10.
|
Enter the 10-digit PIN you chose when you created your FIRE user account. |
|
11.
|
Click SUBMIT. A file upload dialog box opens. |
|
12.
|
Click BROWSE on the dialog box. |
|
13.
|
Locate the 1099 submission file you created with the WinTen² IRS 1099 program. (The file is named “IRSTax,” with no file extension). |
|
14.
|
Click to select the submission file. |
|
16.
|
When the upload is complete, the screen displays the size and name of the file you just uploaded. (The IRS modifies the name of your submission file when you upload it.) |
|
17.
|
If you want to upload another file for the same TCC, click “File Another.” Then repeat steps A through D. (Most agencies will upload only one 1099 submission file.) |
|
18.
|
Click the Main Menu link. The Main Menu page opens. |
|
19.
|
Click the Log Out link at the lower left of the Main Menu page. A message box opens, asking if you are sure you want to log out. |
|
20.
|
Click OK. The Log Off page opens. |
|
21.
|
Click CLOSE WEB BROWER. A message box opens, asking if you are sure you want to close the window. |
|
23.
|
One or two business days after you submit a file, revisit the FIRE Web site to check the file status. |
Note: For information, please see “Checking your File Status” on page 6 of the FIRE brochure.
To check the status of your file(s):
|
1.
|
Click the Check File Status link on the left side of the FIRE Main Menu page. The File Status page opens. |
|
2.
|
Enter your five-character Transmitter Control Code (TCC) and your agency’s nine-digit Employer Identification Number (EIN). (Enter your EIN without hyphens.) |
|
3.
|
Click SEARCH. If a file’s status result is “Good, Released” or “Good, Not Released,” you are done with the file. You do not need to do anything further. If a file’s status is “Not yet processed,” check its status again in a few days. If a file’s status result is “Bad,” click its filename link to view its error report. Print the error report and contact Tenmast Support for assistance ([email protected] or 877-359-5492). |
|
4.
|
Log out of the FIRE Web site and close the browser window. |
Copyright © Tenmast Software 2013