Open topic with navigation
Generating & Approving ACH Prenotes for Customers
You have the ability to create a zero dollar pre-note of customer ACH information to submit to the bank to verify the validity of the ACH information before the “live” ACH file is sent. The customer pre-note process involves two main steps: generating and approving.
For more information on setting up ACH, please see the Direct Debit topic.
Note: In order to work with pre-notes in Tenant Accounts Receivable, you must first be given sufficient access rights using Master Setup. Ask your administrator to enable you with the appropriate pre-note task(s):
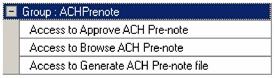
Generate ACH Pre-Notes
Hint: If you have the proper security rights, you are able to generate ACH pre-notes from any program which contains/uses the Select Bank Account screen.
|
1.
|
From the Main Menu screen, click SETUP, select the Offices and Accounts tab, then click BANK ACCOUNTS. The Maintain Receivables Bank Accounts screen appears. |
|
2.
|
Click  on the toolbar and select "Maintain Bank Account Info." The Select Bank Account screen appears with all bank accounts displayed in a table. on the toolbar and select "Maintain Bank Account Info." The Select Bank Account screen appears with all bank accounts displayed in a table. |
|
3.
|
Highlight and select the bank account for which you want to generate pre-notes. (This is the account which handles your agency’s customer ACH accounts.) |
|
4.
|
Click  on the toolbar. The Browse Unapproved ACH Pre-Note screen opens with all tenants with an unapproved pre-note displayed in a table. on the toolbar. The Browse Unapproved ACH Pre-Note screen opens with all tenants with an unapproved pre-note displayed in a table. |
|
5.
|
Click  and select “Generate ACH Pre-Note”. The Generate ACH Pre-Note Wizard is initiated. and select “Generate ACH Pre-Note”. The Generate ACH Pre-Note Wizard is initiated. |
|
6.
|
If necessary, select the module for which you want to generate the pre-notes (all modules, Payables, Payroll, Receivables, or Section 8). By default, “All” WinTen² modules with pre-note abilities is selected. |
|
7.
|
By default, all pre-notes listed in the table will be included in the file sent to the bank. If you do not want to include a specific pre-note in the file, double-click on the “Yes” displayed in the appropriate customer’s Include column. To include a pre-note marked as “No”, just double-click again to change to “Yes”. |
Hint: Click  to check all checkboxes; click
to check all checkboxes; click  to uncheck all checkboxes.
to uncheck all checkboxes.
|
8.
|
If necessary, enter the file path, or where you want the pre-note file to be saved. (If you have program installed in T:\WinTen2 the default file location will display as your “T:\WinTen2\Exe” folder). |
|
9.
|
Click START to continue. |
|
10.
|
Review and confirm the information you have set up and click FINISH to generate the pre-note file. The file is now saved in the designated file location and can be sent to the bank at any time. |
Approve the Pre-Notes
After generating the pre-note file, the bank will approve and verify the information. You must then manually approve the pre-notes in the program in order to cancel the “pre-note” designation you set up for the customers. If you do not complete the Approve process, the pre-note status will remain, pre-notes will be regenerated, and direct debit for the customer(s) will not be successful.
|
11.
|
From the Main Menu screen, click SETUP, select the Offices and Accounts tab, then click BANK ACCOUNTS. The Maintain Receivables Bank Accounts screen appears. |
|
12.
|
Click  on the toolbar and select "Maintain Bank Account Info." The Select Bank Account screen appears with all bank accounts displayed in a table. on the toolbar and select "Maintain Bank Account Info." The Select Bank Account screen appears with all bank accounts displayed in a table. |
|
13.
|
Highlight and select the bank account for which you want to generate pre-notes. (This is the account which handles your agency’s customer ACH accounts.) |
|
14.
|
Click  on the toolbar. The Browse Unapproved ACH Pre-Note screen opens with all tenants with an unapproved pre-note displayed in a table. on the toolbar. The Browse Unapproved ACH Pre-Note screen opens with all tenants with an unapproved pre-note displayed in a table. |
|
15.
|
Click  and select “Approve ACH Pre-Note”. The Approve ACH Pre-Note Wizard is initiated. and select “Approve ACH Pre-Note”. The Approve ACH Pre-Note Wizard is initiated. |
|
16.
|
By default, all pre-notes listed in the table will be included for approval and the customers removed from pre-note status. If you do not want to include a specific customer pre-note in the approval, double-click on the “Yes” displayed in the appropriate customer’s Include column. To include a tenant marked as “No”, just double-click again to change to “Yes”. |
Hint: Click  to check all checkboxes; click
to check all checkboxes; click  to uncheck all checkboxes.
to uncheck all checkboxes.
|
17.
|
Click START to continue. |
|
18.
|
Review and confirm the information you have set up and click FINISH. The selected customers now no longer have pre-note status and the customer’s next payment will be correctly routed to the bank account you have set up for them. |
Copyright © Tenmast Software 2011
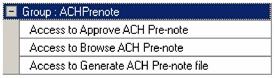
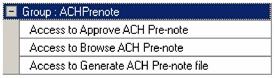
 to check all checkboxes; click
to check all checkboxes; click  to uncheck all checkboxes.
to uncheck all checkboxes. to check all checkboxes; click
to check all checkboxes; click  to uncheck all checkboxes.
to uncheck all checkboxes.